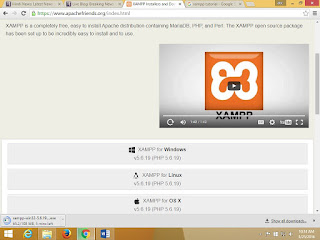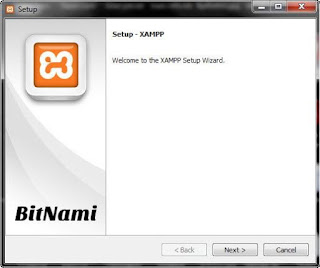If anyone plans to design a website for his institute or organisation, then first he would like to design a page for user login and registration system. Everyone wants that only registered users may access features of the website. So I am going to design a
very simple login and registration form using PHP & MySQL.
So to start designing login & registration form for
users first create a database for users.
First run the XAMPP server, and then start Apache and MySQL
services from the XAMPP Control Panel.
A page will open like this:
Now click on new to create a new database, under the caption
Create Database, give the name of your database, for example dbtest and select Collation accordingly. Now click on create to create a new database. After creating database, create a
table for the database. Let the table name be users and required number of columns be 4. Now give the name to
columns created in the table as id,
name, email, and password. Select the type and give
length for each columns name. After giving name to each column and filling
other fields click on save.
When you click on save new database is created for users.
Now close the browser.
Now after creating database, it’s time to create index, signup, login and logout pages.
We also need a dbconnect file to
connect to our database whenever needed.
Code for dbconnect.php
is:
<?php
//connect to mysql database
$con = mysqli_connect("localhost",
"root", "", "dbtest") or die("Error " .
mysqli_error($con));
?>
_____________________________________________________________________________________
The code for index.php file is:
<?php
session_start();
include_once 'dbconnect.php';
?>
<!DOCTYPE html>
<html>
<head>
<title>Login & Registration form</title>
</head>
<body>
<center><?php if (isset($_SESSION['usr_id'])) {
?>
<li><p class="navbar-text">Signed in
as <?php echo $_SESSION['usr_name']; ?></p></li>
<li><a href="logout.php">Log
Out</a></li>
<?php } else { ?>
<li><a
href="login.php">Login</a></li>
<li><a href="register.php">Sign
Up</a></li>
<?php } ?></center>
</body>
</html>
_____________________________________________________________________________________
Code for register.php:
<?php
session_start();
if(isset($_SESSION['usr_id'])) {
header("Location: index.php");
}
include_once 'dbconnect.php';
//set validation error flag as false
$error = false;
//check if form is submitted
if (isset($_POST['signup'])) {
$name = mysqli_real_escape_string($con, $_POST['name']);
$email = mysqli_real_escape_string($con, $_POST['email']);
$password = mysqli_real_escape_string($con,
$_POST['password']);
$cpassword = mysqli_real_escape_string($con,
$_POST['cpassword']);
//name can contain only alpha characters and space
if (!preg_match("/^[a-zA-Z ]+$/",$name)) {
$error = true;
$name_error = "Name must contain only alphabets and
space";
}
if(!filter_var($email,FILTER_VALIDATE_EMAIL)) {
$error = true;
$email_error = "Please Enter Valid Email ID";
}
if(strlen($password) < 6) {
$error = true;
$password_error = "Password must be minimum of 6
characters";
}
if($password != $cpassword) {
$error = true;
$cpassword_error = "Password and Confirm Password
doesn't match";
}
if (!$error) {
if(mysqli_query($con, "INSERT INTO
users(name,email,password) VALUES('" . $name . "', '" . $email .
"', '" . md5($password) . "')")) {
$successmsg = "Successfully Registered! <a
href='login.php'>Click here to Login</a>";
} else {
$errormsg = "Error in registering...Please try again
later!";
}
}
}
?>
<!DOCTYPE html>
<html>
<body>
<!--
menu items -->
<div class="container">
<div class="row">
<div class="col-md-4 col-md-offset-4 well">
<form role="form" action="<?php echo
$_SERVER['PHP_SELF']; ?>" method="post"
name="signupform">
<fieldset>
<legend>Sign Up</legend>
<div class="form-group">
<label for="name">Name</label>
<input type="text" name="name"
placeholder="Enter Full Name" required value="<?php
if($error) echo $name; ?>" class="form-control" />
<span class="text-danger"><?php if
(isset($name_error)) echo $name_error; ?></span>
</div>
<div class="form-group">
<label for="name">Email</label>
<input type="text" name="email"
placeholder="Email" required value="<?php if($error) echo
$email; ?>" class="form-control" />
<span class="text-danger"><?php if (isset($email_error))
echo $email_error; ?></span>
</div>
<div class="form-group">
<label for="name">Password</label>
<input type="password"
name="password" placeholder="Password" required
class="form-control" />
<span class="text-danger"><?php if (isset($password_error))
echo $password_error; ?></span>
</div>
<div class="form-group">
<label for="name">Confirm
Password</label>
<input type="password"
name="cpassword" placeholder="Confirm Password" required
class="form-control" />
<span class="text-danger"><?php if
(isset($cpassword_error)) echo $cpassword_error; ?></span>
</div>
<div class="form-group">
<input type="submit" name="signup"
value="Sign Up" class="btn btn-primary" />
</div>
</fieldset>
</form>
<span class="text-success"><?php if
(isset($successmsg)) { echo $successmsg; } ?></span>
<span class="text-danger"><?php if
(isset($errormsg)) { echo $errormsg; } ?></span>
</div>
</div>
<div class="row">
<div class="col-md-4 col-md-offset-4
text-center">
Already Registered? <a href="login.php">Login
Here</a>
</div>
</div>
</div>
</body>
</html>
_____________________________________________________________________________________
Code for login.php:
<?php
session_start();
if(isset($_SESSION['usr_id'])!="") {
header("Location:
index.php");
}
include_once 'dbconnect.php';
//check if form is submitted
if (isset($_POST['login'])) {
$email = mysqli_real_escape_string($con, $_POST['email']);
$password = mysqli_real_escape_string($con,
$_POST['password']);
$result = mysqli_query($con, "SELECT * FROM users WHERE
email = '" . $email. "' and password = '" . md5($password) .
"'");
if ($row = mysqli_fetch_array($result)) {
$_SESSION['usr_id'] = $row['id'];
$_SESSION['usr_name'] = $row['name'];
header("Location: index.php");
} else
{
$errormsg = "Incorrect Email or Password!!!";
}
}
?>
<!DOCTYPE html>
<html>
<body>
<div class="container">
<div class="row">
<div class="col-md-4 col-md-offset-4 well">
<form role="form" action="<?php echo
$_SERVER['PHP_SELF']; ?>" method="post"
name="loginform">
<fieldset>
<legend>Login</legend>
<div class="form-group">
<label for="name">Email</label>
<input type="text" name="email"
placeholder="Your Email" required class="form-control"
/>
</div>
<div class="form-group">
<label for="name">Password</label>
<input type="password"
name="password" placeholder="Your Password" required class="form-control"
/>
</div>
<div class="form-group">
<input type="submit" name="login"
value="Login" class="btn btn-primary" />
</div>
</fieldset>
</form>
<span class="text-danger"><?php if
(isset($errormsg)) { echo $errormsg; } ?></span>
</div>
</div>
<div class="row">
<center>New User? <a
href="register.php">Sign Up Here</a></center>
</div>
</div>
</div>
</body>
</html>
_____________________________________________________________________________________
Code for logout.php:
<?php
session_start();
if(isset($_SESSION['usr_id'])) {
session_destroy();
unset($_SESSION['usr_id']);
unset($_SESSION['usr_name']);
header("Location:
index.php");
} else {
header("Location:
index.php");
}
?>
_____________________________________________________________________________________
Put all the above files in the htdocs folder. After that open your favorite browser and type
127.0.0.1, your login & registration website will open. You can test your
website on your local computer before making it live.